Mit Bildern arbeiten
Hier findet Ihr eine Hilfe zur Arbeit mit Bildern.
Alle Bilder werden immer an die Position des Cursors eingefügt. Am Ende findet Ihr Empfehlungen zu den meisten Bildeinstellungsmöglichkeiten.
1. Ein Bild in einen Beitrag einfügen
Um ein Bild in einen Beitrag einzufügen, klickt Ihr auf das Bildschirmicon neben “Dateien hinzufügen”.
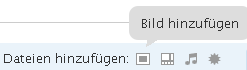
Danach öffnet sich ein neues Fenster mit 3 Tabs:
![]()
– Tab “Datei wählen”:
Über diesen Tab könnt Ihr Bilder von Eurem Computer hochladen.
Benutzt dazu den Button ![]()

 und wählt Euer Bild aus. Nach dem Laden erscheint das Bild als Vorschau in diesem Fenster.
und wählt Euer Bild aus. Nach dem Laden erscheint das Bild als Vorschau in diesem Fenster.
In dem Feld “Titel” mit dem roten Stern steht der Dateiname unter der das Bild auf dem Server gespeichert wird. Wollt Ihr den vorgeschlagenen Titel ändern, so solltet Ihr Euch sicher sein, daß dieser Titel eindeutig ist. Ansonsten könnte ein existierendes Bild überschrieben werden.
In dem anderen Feld “Titel” könnt Ihr dem Bild einen Titel geben. Dieser Titel wird unter dem Bild angezeigt. (s.u. Empfehlung)
In dem Feld “Beschreibung” könnt Ihr eine Beschreibung, z.B. die Namen der Personen auf dem Bild, eingeben.
Die “URL” sollte nur über die Buttons geändert werden. (s.u. Empfehlung)
Klickt auf diese Button-Bilder um den Unterschied zu sehen.
Über die “Ausrichtung” könnt Ihr bestimmen wie das Bild sich im Text verhält. (s.u. Empfehlung)
Die “Größe” bestimmt die Anzeigengröße im Artikel.
Bilder, die mit einer “Datei-URL” eingebunden wurden, werden durch Anklicken in ihrer Originalgröße angezeigt. Bilder, die mit einer “Artikel-URL” eingebunden wurde, werden durch anklicken in einer Artikelseite vergrößert angezeigt. Durch ein nochmaliges Anklicken werden sie dann in ihrer Originalgröße angezeigt. (s.u. Empfehlung)
Mit dem Button ![]() fügt Ihr Euer Bild ein.
fügt Ihr Euer Bild ein.
– Tab “Gallery”
Wird ein Bild in einen Artikel geladen und dieser gespeichert, so wird dieses Bild der Artikelgalerie hinzugefügt.
Auch wenn man das Bild aus dem Artikel löscht, bleibt es auf dem Server und in der Artikelgalerie erhalten, bis man es hierüber löscht.
Die Bilder in der Artikelgalerie kann man durch “Anzeigen” öffnen, bearbeiten und dem Artikel hinzufügen.
Der Button ![]() speichert die Änderungen an den Galeriebildern auf den Server. Damit kann man z.B. einen Namen, den man in der Bildbeschreibung vergessen hat, dem Bild hinzufügen.
speichert die Änderungen an den Galeriebildern auf den Server. Damit kann man z.B. einen Namen, den man in der Bildbeschreibung vergessen hat, dem Bild hinzufügen.
Mit dem Button ![]() fügt Ihr alle Bilder dieser Galerie Eurem Artikel hinzu. (s.u. Galerie)
fügt Ihr alle Bilder dieser Galerie Eurem Artikel hinzu. (s.u. Galerie)
– Tab “Mediathek”
Über diesen Tab findet Ihr alle Bilder, die auf der Homepage vorhanden sind. (s.u. Empfehlung)
– Tab “NextGEN Gallerie”
Hier findet Ihr Bilder aus Homepage-Galerien. Dies sind zentrale Galerien, die nicht über einen Artikel erstellt worden sind. (s.u. Galerie)
2. Ein Bild löschen
Ein Bild kann man aus dem Artikel löschen, indem man es anklickt und entweder die “Entf”-Taste der Tastatur oder das Icon ![]() benutzt. Durch beide Aktionen wird das Bild nur aus dem Artikel entfernt. Wurde der Artikel gespeichert nachdem das betreffende Bild geladen wurde, so bleibt dieses in der Artikelgalerie auf dem Server. Um es komplett zu löschen, benutzt man das “Bild hinzufügen”-Icon und den Tab “Gallery”. Nachem man es über “Anzeigen” geöffnet hat, steht die Option “Löschen” neben dem “In Artikel einfügen”-Button zur Verfügung. Damit ist dann das Bild komplett gelöscht.
benutzt. Durch beide Aktionen wird das Bild nur aus dem Artikel entfernt. Wurde der Artikel gespeichert nachdem das betreffende Bild geladen wurde, so bleibt dieses in der Artikelgalerie auf dem Server. Um es komplett zu löschen, benutzt man das “Bild hinzufügen”-Icon und den Tab “Gallery”. Nachem man es über “Anzeigen” geöffnet hat, steht die Option “Löschen” neben dem “In Artikel einfügen”-Button zur Verfügung. Damit ist dann das Bild komplett gelöscht.
3. Ein eingefügtes Bild verändern
Ein Bild in einem Artikel kann man bearbeiten, indem man es anklickt und das Icon ![]() benutzt. In dem sich öffnenden Fenster kann man bestimmte Einstellungen des Bildes verändern. (s.u. Empfehlung)
benutzt. In dem sich öffnenden Fenster kann man bestimmte Einstellungen des Bildes verändern. (s.u. Empfehlung)
- Folgende Einstellungen für Bilder haben sich bewährt:
- Gruppenbilder oder Panoramabilder sollten ungefähr 1024 * 768 groß sein.
- Bilder von Einzelpersonen sollten ungefähr 275 * 300 groß sein.
- Portraifotos sollten ungefähr 370 * 512 groß sein.
- Bildtitel
In der aktuellen Version (30.11.08) wird der Titel nicht zentriert unter dem Bild angezeigt. Daher die Empfehlung keinen Titel zu verwenden. - URL
Für Fotos solltet Ihr immer die “Artikel-ULR” benutzen. Für z.B. Logos die Option “Keine”. - Ausrichtung
Ich benutze die Option “Keine” und plaziere den Cursor an die richtige Stelle im Text oder richte das Bild nach dem Einfügen mit den Ausrichtungsicons mittig, links- oder rechtsbündig aus. - Bei großen Bildern, z.B. Fotos, solltet Ihr “Medium” und bei kleinen Bildern “vollständige Größe” benutzen. Mit der Option “Vorschaubild” lauft Ihr Gefahr, daß das Bild im Artikel nicht vollständig angezeigt wird.
- Mediathek/Galerien
Bitte geht vorsichtig mit Bildern von anderen um. Wenn Ihr Beschreibungen ändert, ändert Ihr sie für das Bild und damit auch an allen Stellen, an denen dieses Bild angezeigt wird. - Bild verändern
Über das Icon sollte man nur die Größe reduzieren. Andere Einstellungen sollte man verändern, indem man das Bild aus dem Artikel entfernt (nachdem man gespeichert hat) und dann über die Artikelgalerie neu auswählt. Dort kann man dann alles weitere verändern.
sollte man nur die Größe reduzieren. Andere Einstellungen sollte man verändern, indem man das Bild aus dem Artikel entfernt (nachdem man gespeichert hat) und dann über die Artikelgalerie neu auswählt. Dort kann man dann alles weitere verändern.

